こんばんわ、hisayukiです。
今日はAWS通信障害でお祭り状態ですが、その話は収束してから書こうかなと思いますw
今回は簡単GoogleSearchConsoleの設定方法を書いていきます!
登録方法も割と新しいURLプレフィクスではなくDNSを利用したドメインでの登録をします。
このブログはAWSに乗ってるので、DNSはもちろんRoute53を使ってます。
なのでAWSでの登録方法になります。
なぜドメイン登録?
単純に簡単な上に、メリットはWPの中身に何もしなくていいからです。
人の手で行う作業でアプリサーバーやWP本体へ何もしなくていいのは十分なメリットです。
ファイルのアップロードとかいらないです。
DNSサーバにレコード1行追加するのと、それをGoogleが認識するまで待つだけ。
スムーズに進めば5分で終わります。
Search Consoleの登録方法
Googleアカウント登録
これは個々に登録しておきましょうw
Search Console(サーチコンソール)登録
まずこちらのサイトにアクセスします。
[今すぐ開始]ボタンを押します。
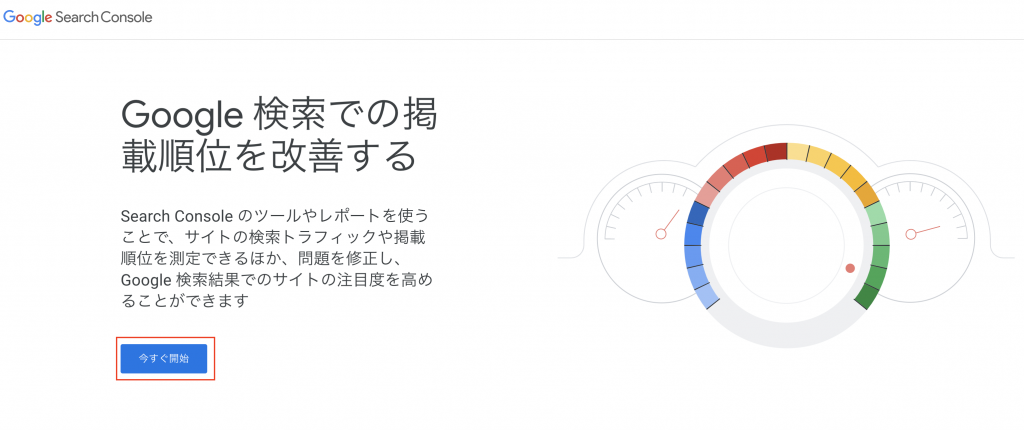
登録画面に進みますので、ドメインを選択して自分のサイトのドメインを入力します。
このサイトであればhisa-tech.siteがドメインなので、入力して[続行]ボタンを押します。
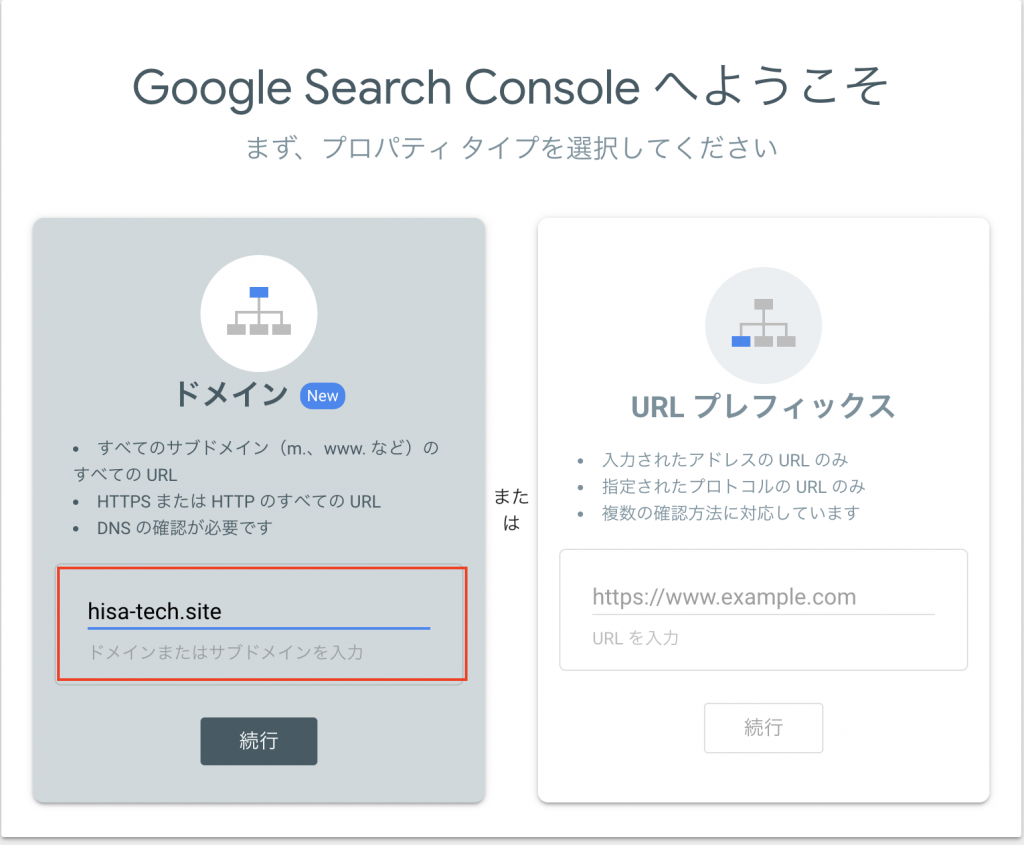
次の画面でDNSに登録するレコードが表示されるので、[コピー]ボタンでレコードの内容をコピーしておきます。
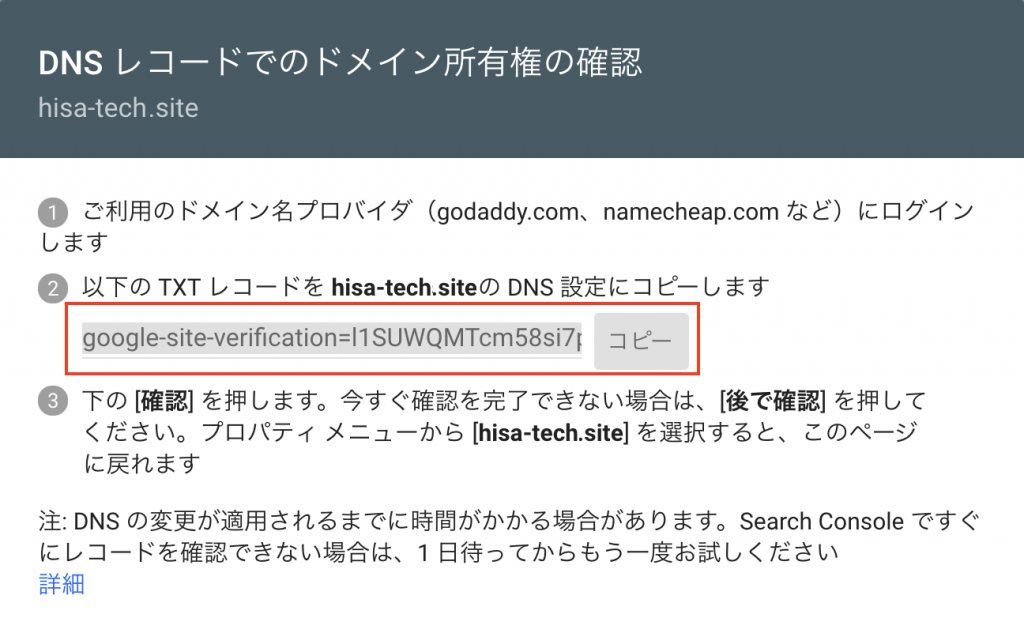
ここからAWSにログインして、Route53を開いてTXTレコードの追加をします。
値には先程コピーしておいた内容を入力して、[レコードセットの保存]を押します。
値にダブルクォーテーションが保存後に自動的につくのでつけなくて大丈夫です。
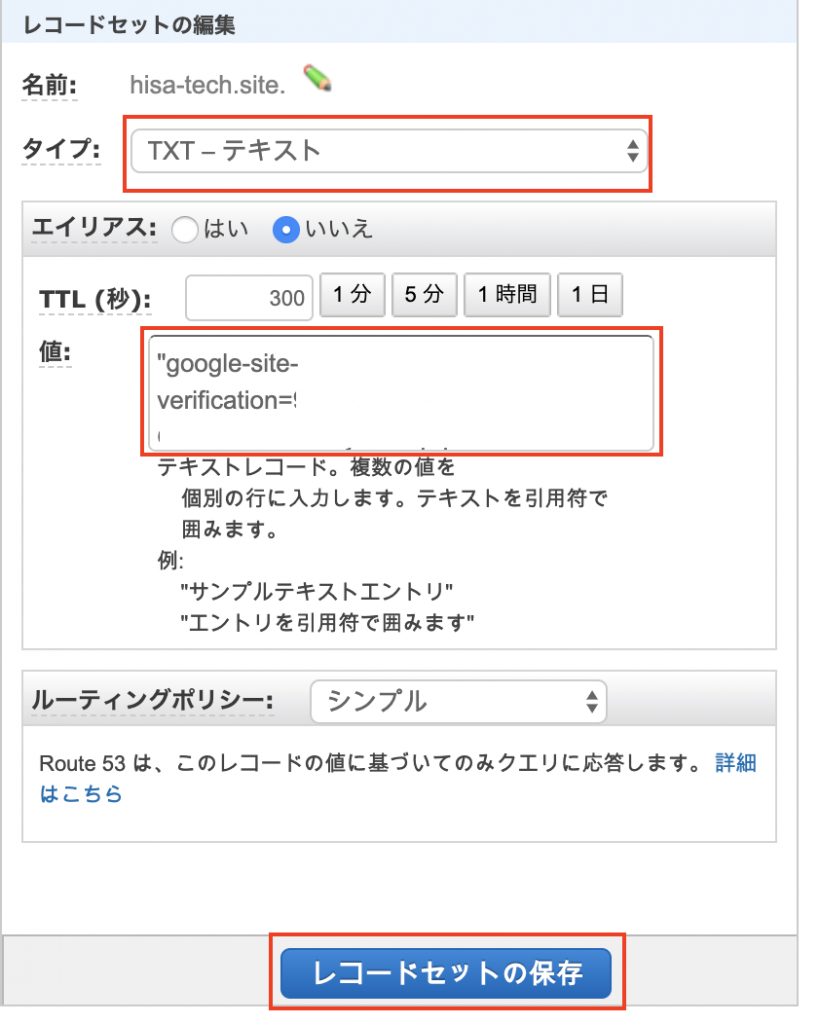
こんな感じに追加されてれば完了です。
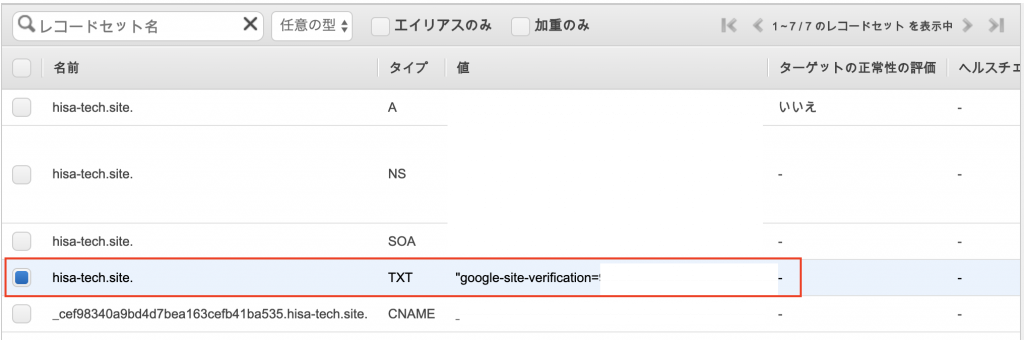
Search Consoleの登録画面に戻って、[確認]ボタンを押します。
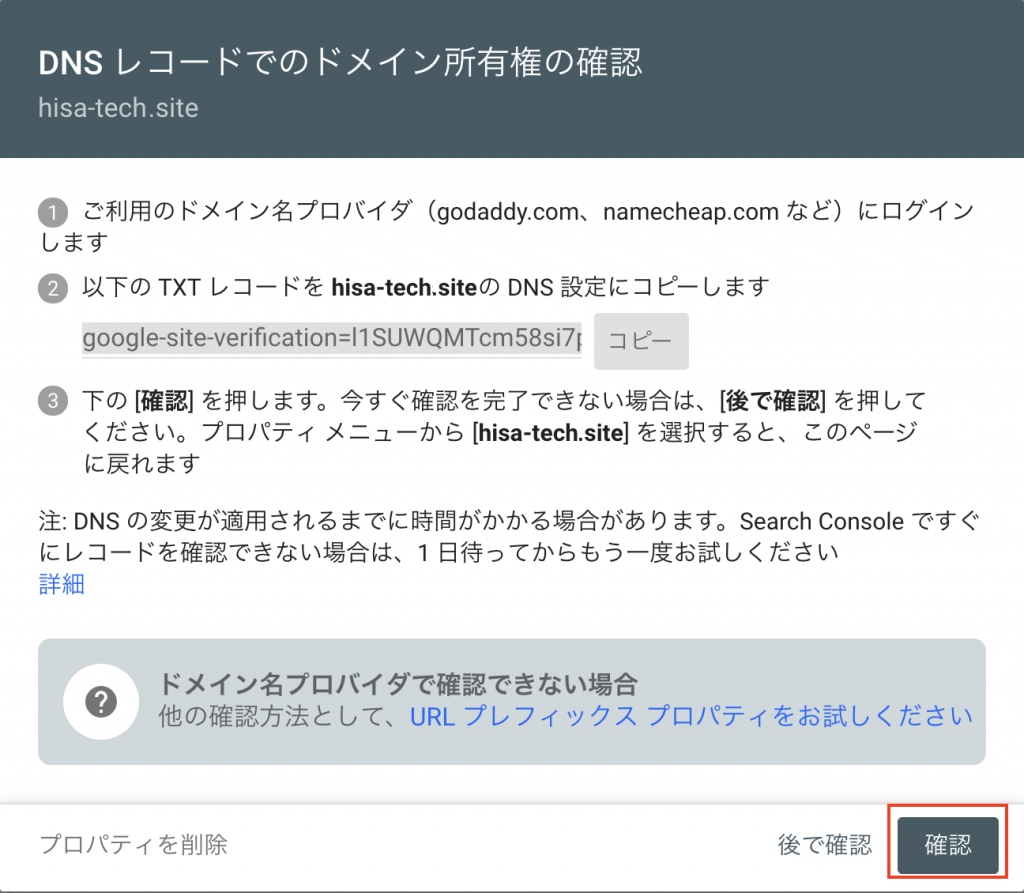
以下の画面が出たら無事に設定完了となります。
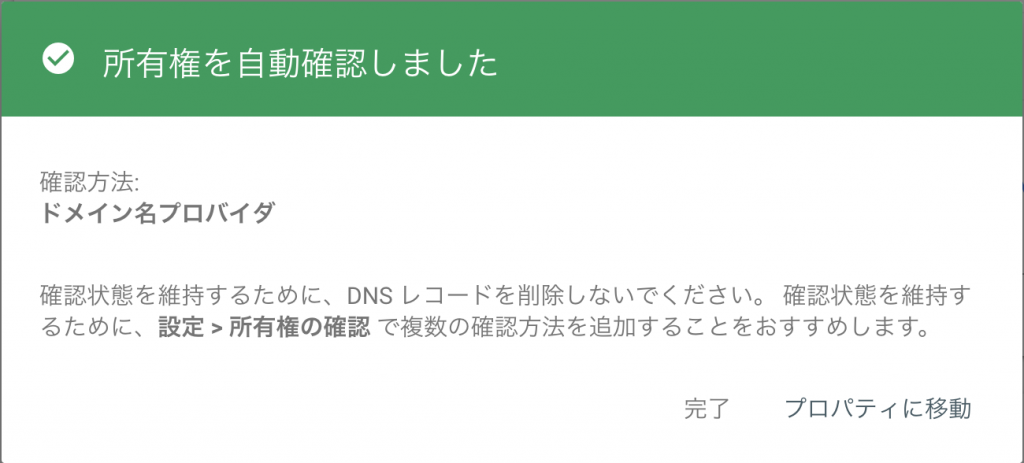
プロパティに移動でコンソール画面が表示されます。
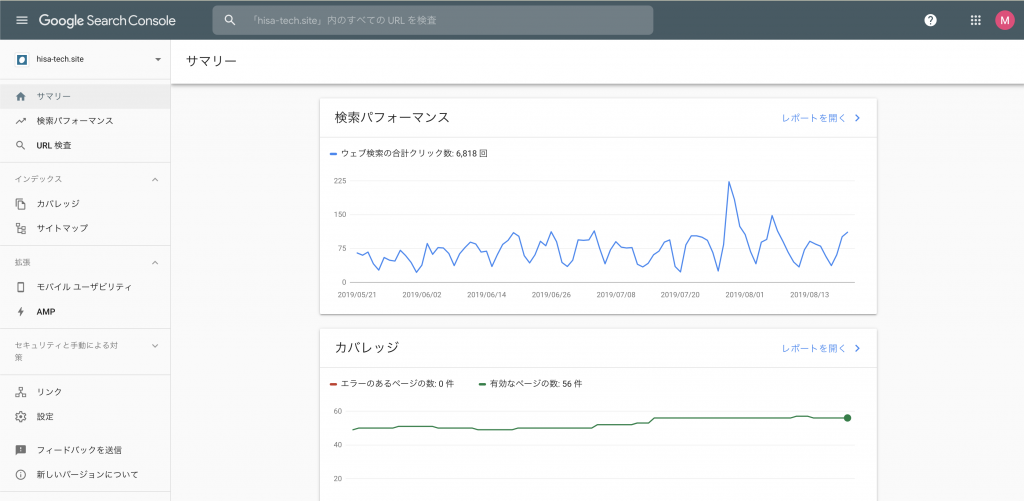
注意点
Route53にTXTレコードを追加したあと、Googleが認識するまで少し時間がかかる場合があります。
認識前にSearch Consoleの[確認]ボタンを押すと、以下の画面が出ます。
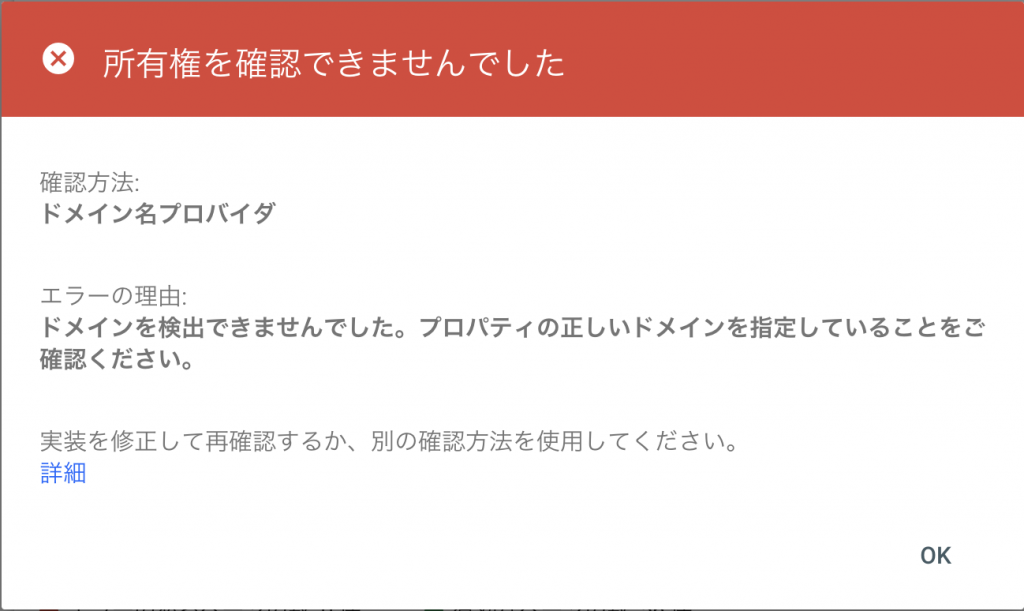
5分くらい放置したら認識されるので待ってればOKです。
時間が解決してくれます(。・_・。)
まとめ
記事にするほどの手順でもないですが、なんでも得た事は記事にしたほうがいいのかなと思い書きました。
そもそもAWSでWP建てて運用してる人が設定で困るようなことではないと思います。
ドメインでの設定はDNSの利用してる人のみなので、WordPressユーザーの中ではURLプレフィクスでファイルアップロードのが多いかもしれないって感覚です。
最初に書きましたが、WP本体や稼働中アプリサーバーに直接触ること無く設定出来るのはメリットなので、レンタルサーバーでDNSが触れそうであればぜひともお試しを!




コメント