あけましておめでとうございます!
相変わらず更新停滞気味のブログではありますが、3年目に突入しました。
いつも見てくださっている方々に感謝してます。
今年は去年以上(とはいえたった15記事)の更新を目標に、続けていきたいと思います!
さて、この度去年末くらいからメインマシンのOSをWindowsからLinux Mintに変えて行こうと思い、移行を進めてきました。
これが一段落したので、2,3回くらいに分けてブログを書いていきます。
移行理由
3年前くらいからMacを使ってたのですが、去年の転職と同時に会社に返却しました。
なので、今の会社から支給してもらっているPCに合わせてWindowsにしました。
とはいえ、Windowsである必要性ってあんまりないんですよね。
MS製商品使ってないし、Officeとかも利用していないし。
強いて言えば、ゲームやりたいのでSteamが動かせるくらい。
しかも開発はVSCodeの拡張で、WSL2経由でDocker containerに入って開発してました。
あれ、Windowsじゃなくてもいいのでは?
むしろWSL2噛ませてる部分省けるから、Linuxのがいいのでは?と思いました。
というわけで、勉強がてらLinuxに移行することにしました。
Linux Mintとは
Linux MintはUbuntuベースの軽量ディストリビューションです。
3つのエディションが用意されており、以下のような特徴があります。
- Cinnamon
- 最もモダンなフル機能のデスクトップ
- MATE
- 安定性とスピードを重視したデスクトップ
- Xfce
- 安定で軽量なデスクトップ
今回はCinnamonで進めていきます。
用意したもの
- USBメモリ(32GB)
- Linuxのisoを一時的に焼くのに使います。
ディスク領域の確保
今回完全にWidnowsを消してLinuxに入れ替える方針ではなく、まずはデュアルブートにします。
一応仕事もしているマシンのため、動かなくなるとこまるので・・・
というわけで、WindowsとLinuxを同居させるためにLinux用のディスク領域を用意していきます。
[Windows]キーとXでメニューを開いて、[ディスクの管理]を開きます。

今回はCドライブから領域を確保します。
右クリックから[ボリュームの縮小]を選択します
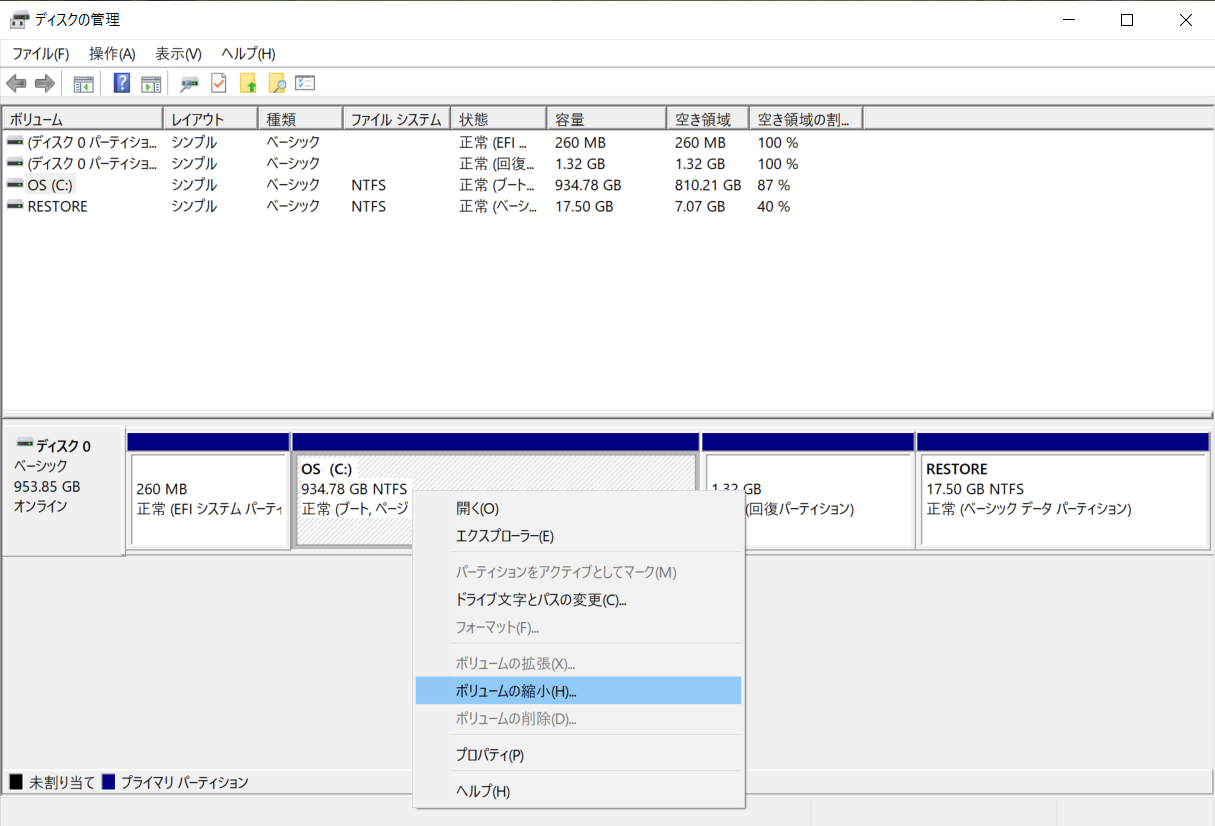
全体で900Gあるので、今回は400Gくらい割当をします。
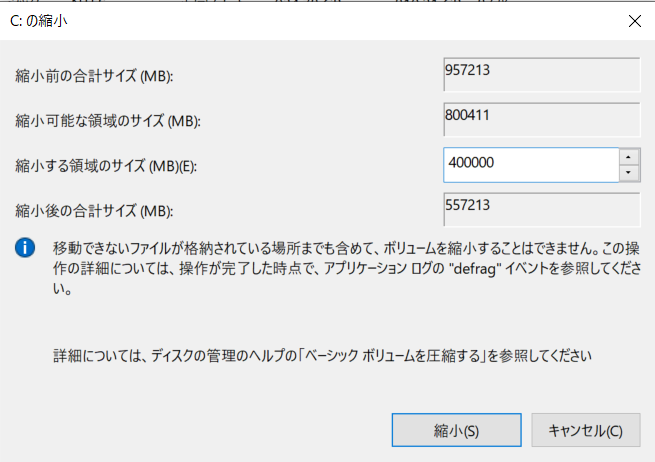
未割り当ての領域ができたら完了です。
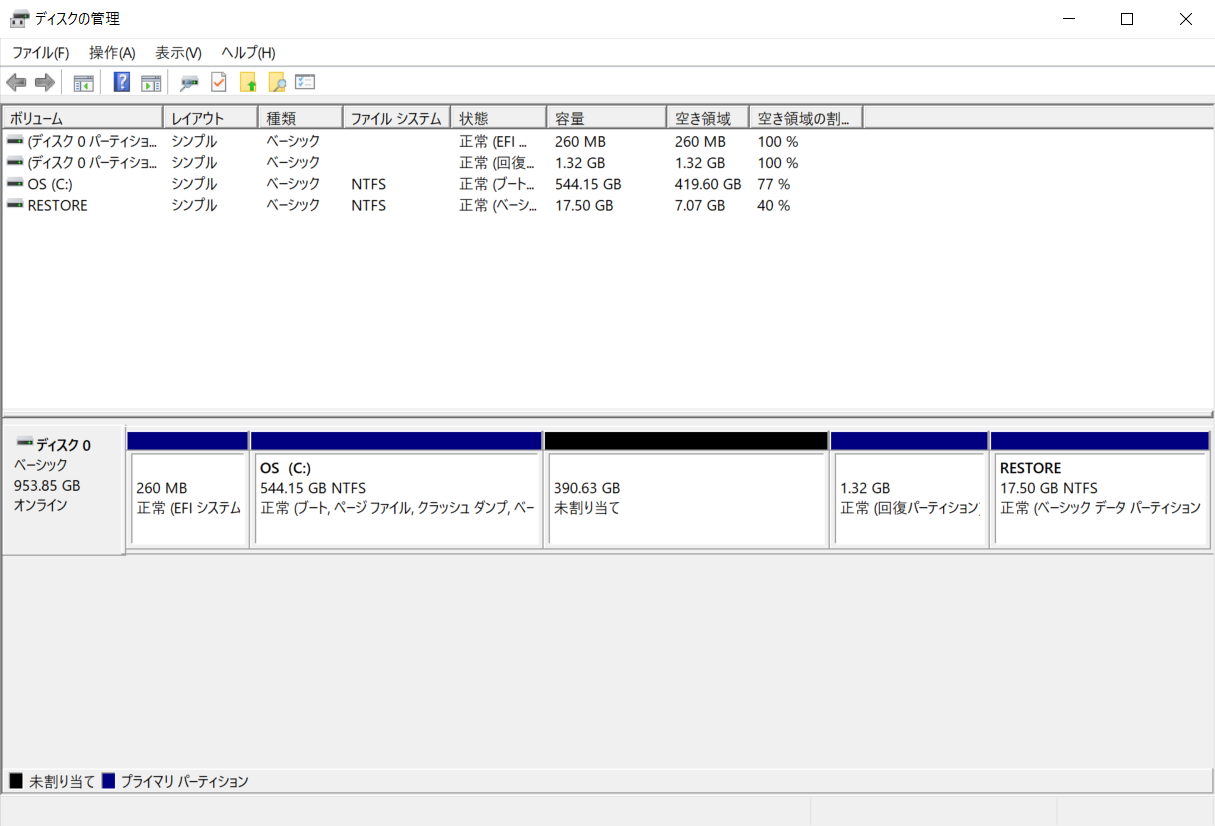
Mint LinuxのUSB作成
Mint Linuxのイメージダウンロード
[Cinnamon]を選択します
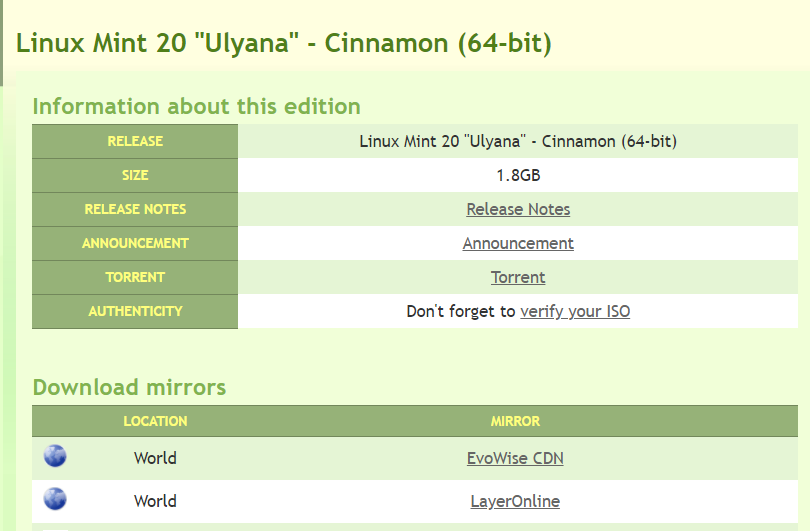
[LayerOnline]を選択します。
ダウンロードが始まるので、終わるまで待機します。
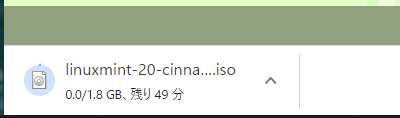
USBメモリへのイメージ書き込み
ISOファイルがダウンロードできたら、こちらのソフトで書き込みをします。
ダウンロード画面から[Rufus 3.13]をダウンロードします。
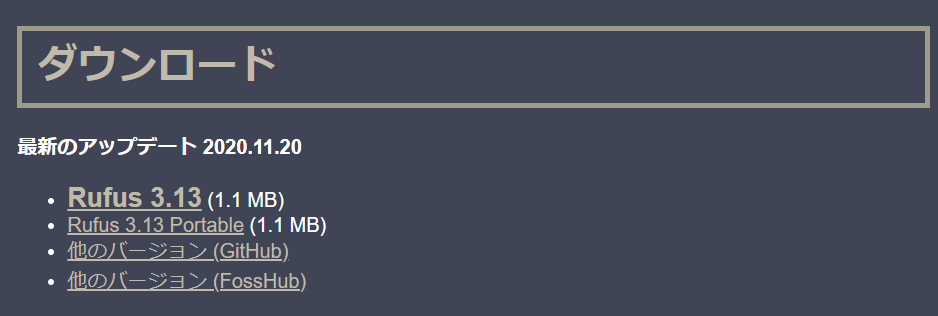
ダウンロードが完了したら、USBメモリを差し込みます。
差し込むと、[ディスク1]が表示されるようになります。

ダウンロードした、rufus-3.13.exeを実行します。
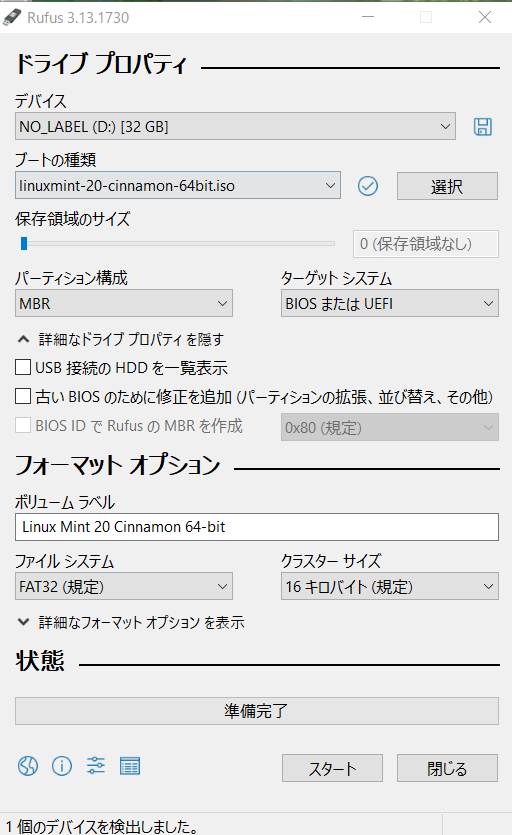
deviceには先程指したUSBメモリ、ブートの種類にはダウンロードしたLinux Mintのイメージを指定して[スタート]を押します。
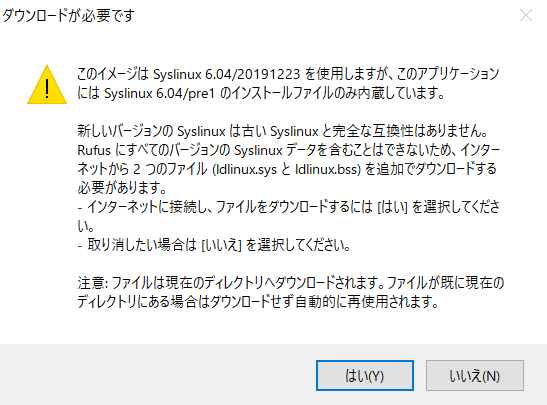
どうやら、今のRufusだとそのままUSBメモリに書き込むことができないようなので[はい]を選択します。
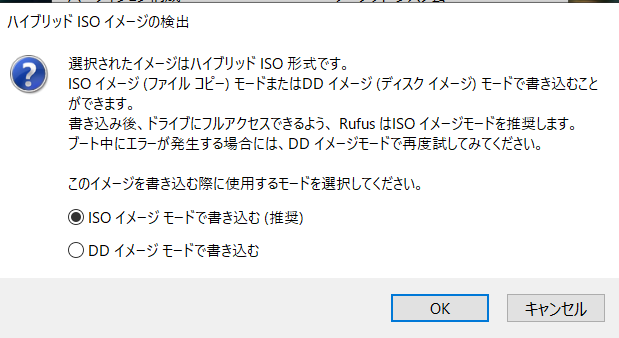
今回ISOですし、推奨なので[ISOイメージモードで書き込む(推奨)]を選択します。
Linux Mintのインストール
Boot Optionの設定
BIOSモードで起動するので再起動をして、USBメモリを刺した状態で[ESC]ボタンを長押しします。
BIOSモードが起動したら、Windowsを起動するかUSBメモリからBootするかを選択できるので、USBからのBootを選択します。

選択後はGNU GRUB Menuが表示されます。
一番上(写真では見えないですが)のStart Linux Mint 20 Cinnamon 64-bitを選択状態にします。
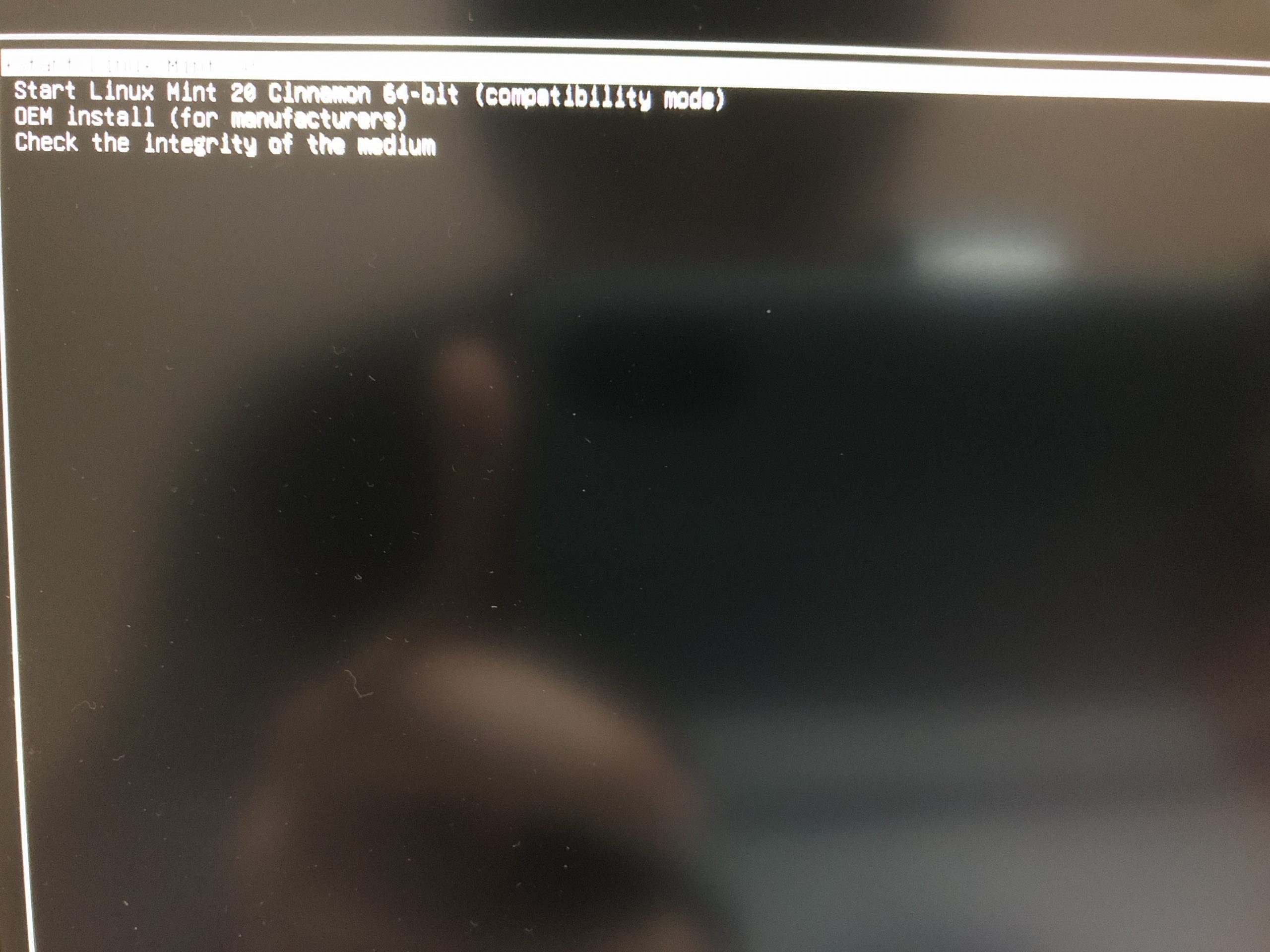
選択されている状態で、eキーを押して、boot optionを修正する画面を表示します。
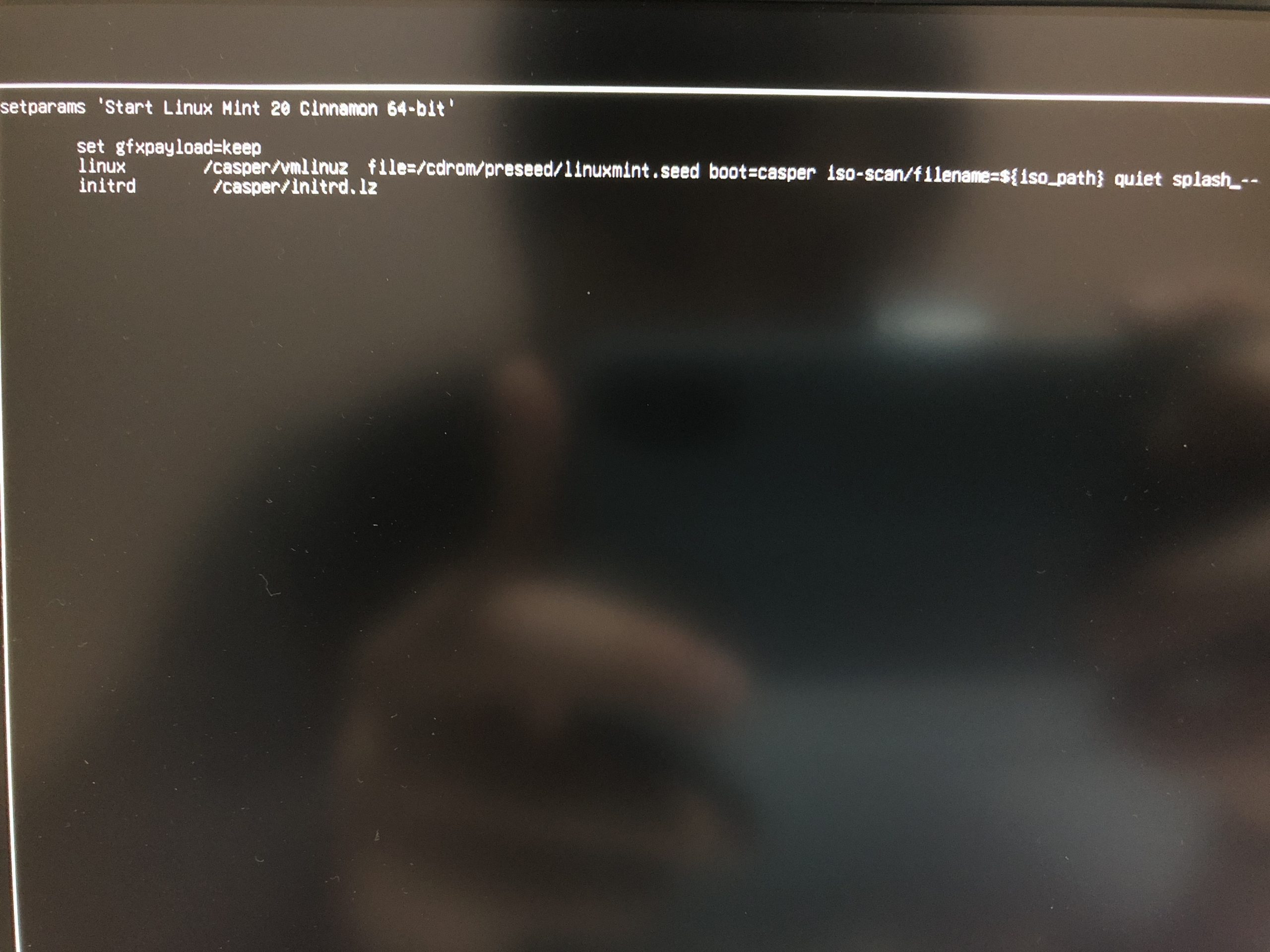
linux行のquiet splash を削除して nomodeset に変更します。
変更後にF10でBootします。
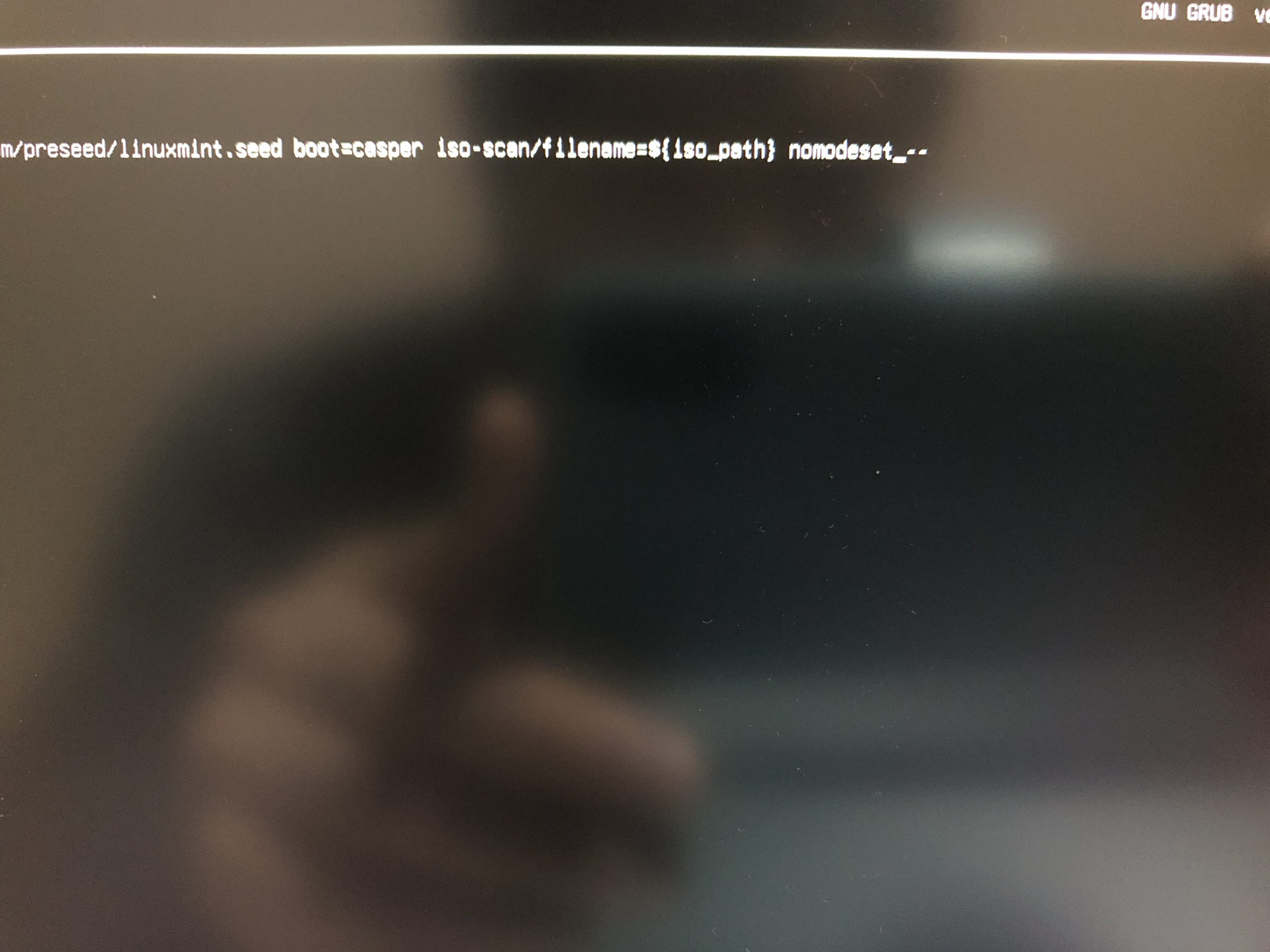
ディスク領域へのインストール①
無事にBootをすると以下の画面が表示されます。
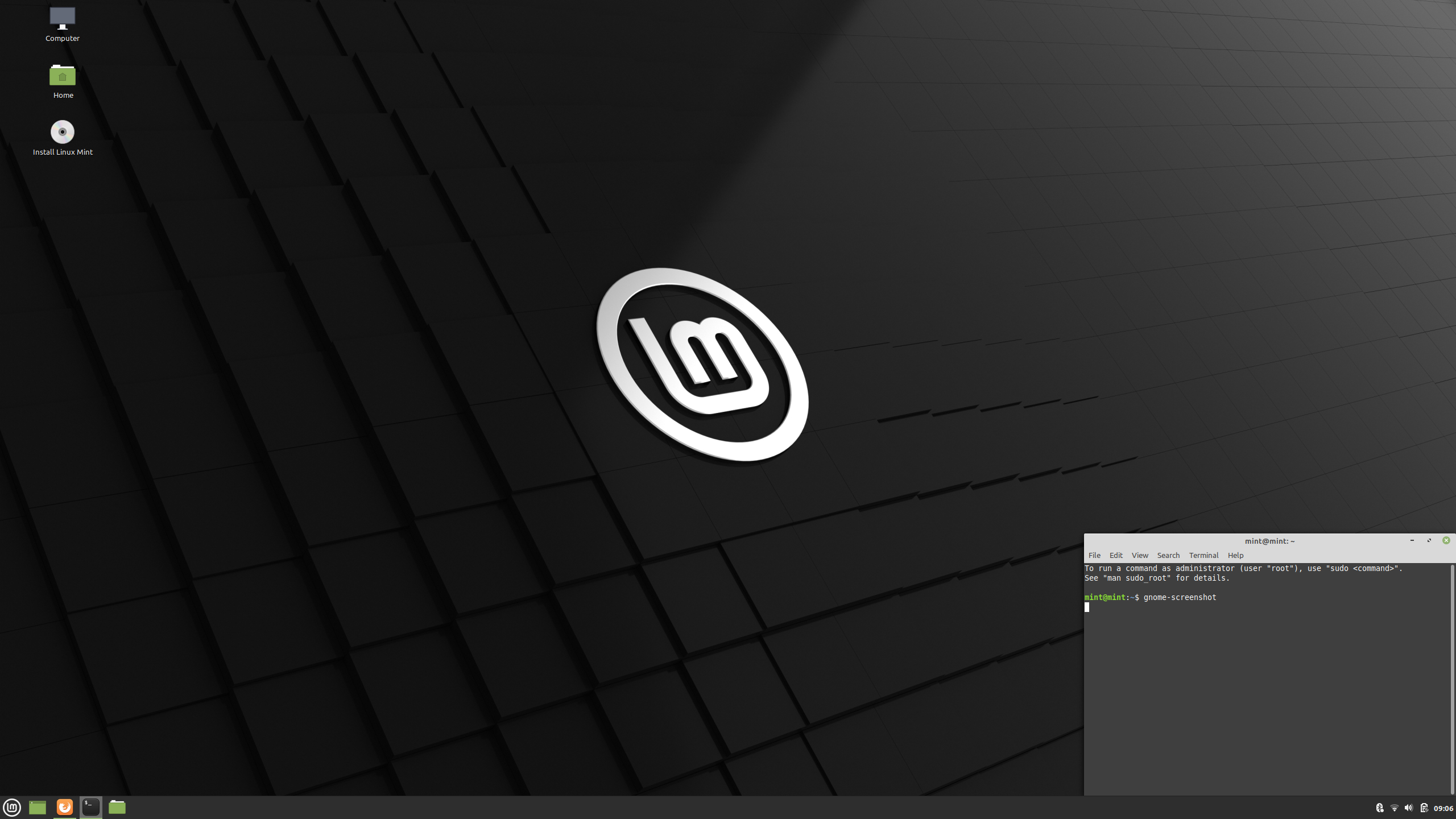
左上に3つアイコンが並んでおり、その中の[Install Linux Mint]を実行します。
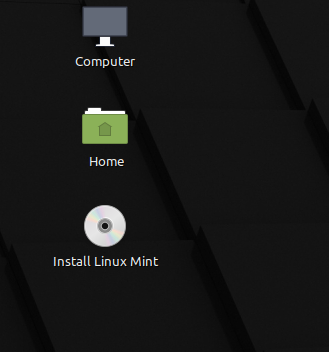
インストーラーが起動するので、質問に答えてインストールを進めていきます。
最初の質問は言語の指定なので、ここは[日本語]を指定します。
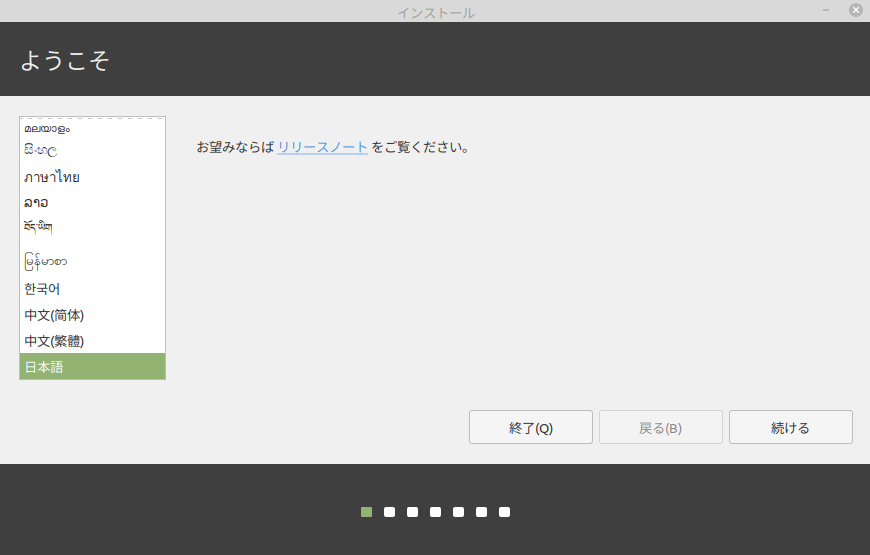
次にキーボードの配列です。
日本語配列のキーボードの場合は日本語で選びますが、僕のキーボードは英字配列なので英語を選択します。
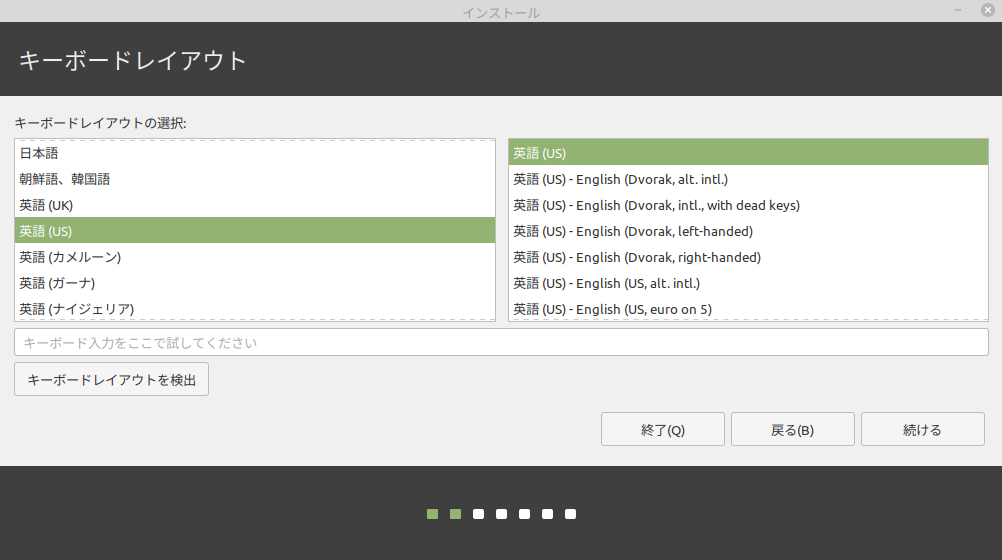
こちらはどちらでもいいのですが、個人的には自動でインストールされるものに少し抵抗があるので必要になったらインストールする方針にしました。
そのためチェックはなしで進めます。
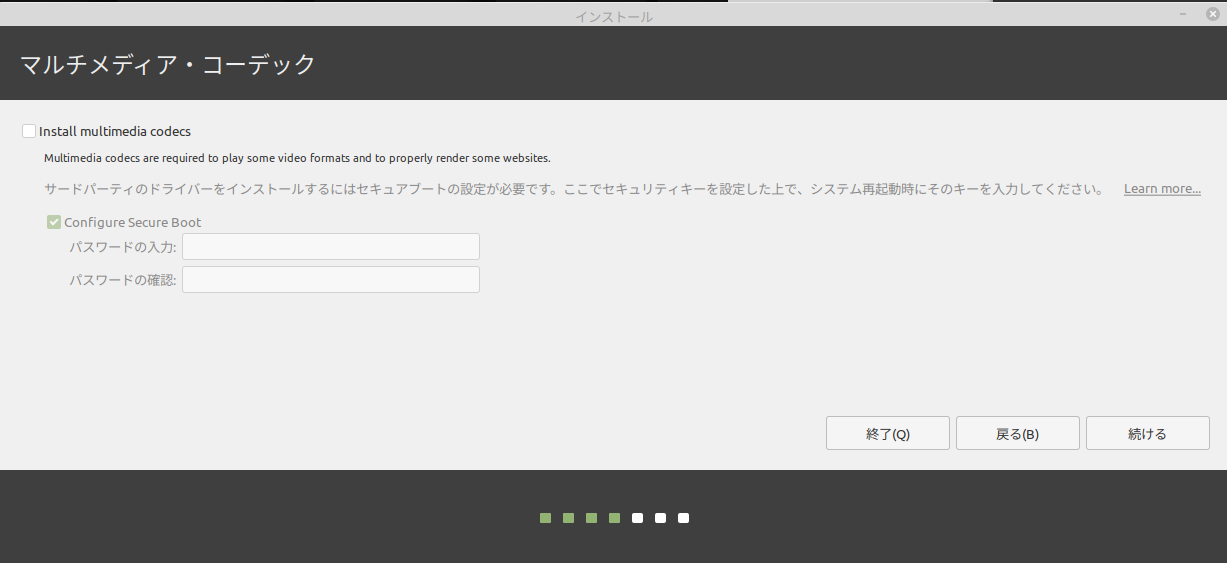
ディスク領域のパーティション作成
ここから実際のディスクへのインストール方法を選んでいきます。
ここからはこれまで以上に慎重に進めていきます。
まずはインストールの種類で一番したの[それ以外]を選択します。
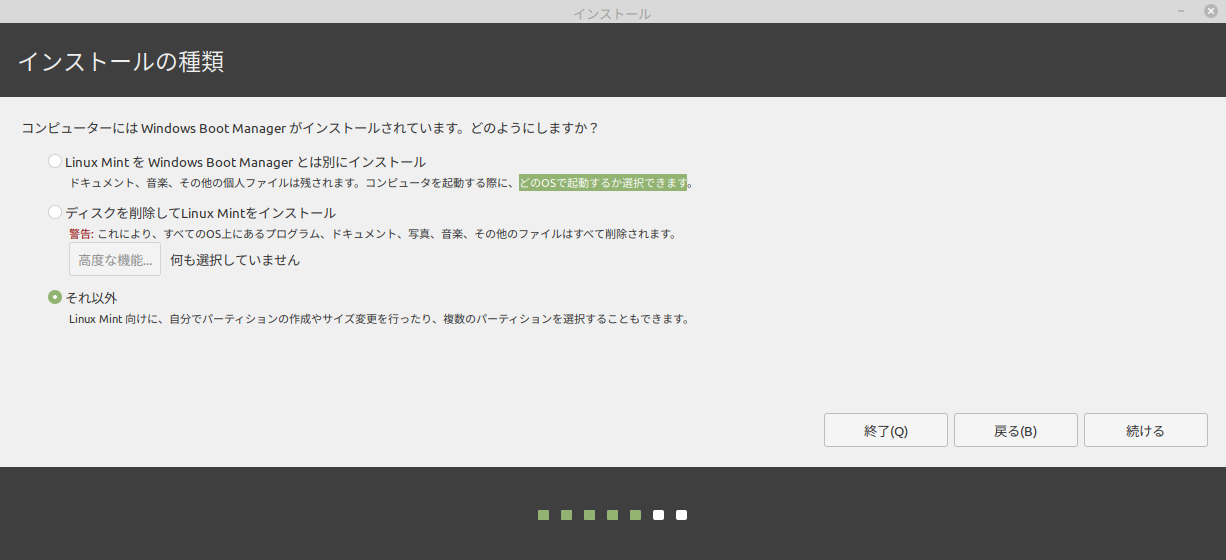
先程Windows側で作成したディスク領域が空き領域として表示されています。
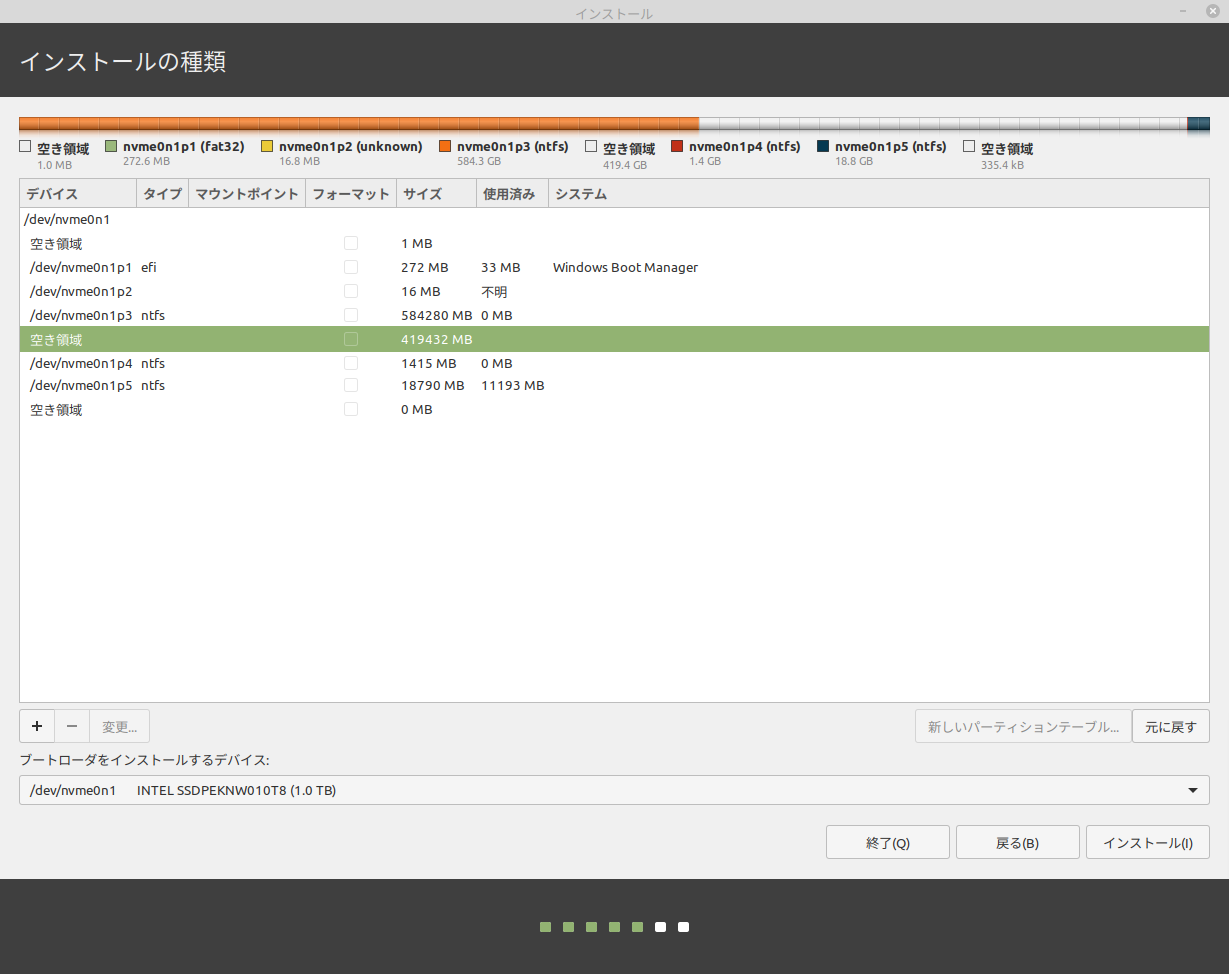
この空き領域に3つの以下のパーティションを作っていきます。
- root
- home
- swap
root
空き領域を400G空けたので、そのうちの1/4の100Gを割り当てます。
マウントポジションはrootなので/のみ。
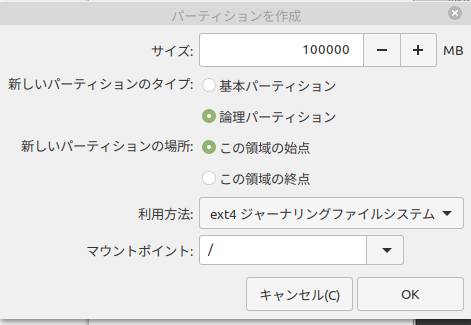
home
homeはアカウントごとのホームディレクトリができる場所になるので200Gを割り当てます。
マウントポジションは/homeにします。
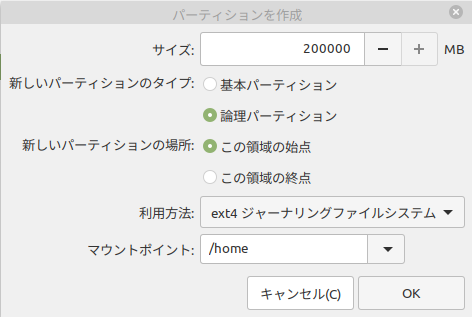
swap
RAMが32G〜64Gまでの場合は、最低4G、推奨は積んでるRAMの1.5倍となります。
メモリは40G積んでるので、本来なら60Gが推奨ですが・・・
SWAP領域にそんなにいらんだろ
と思ったので20Gくらい(これでも多すぎ)にしておき、利用方法を[スワップ領域]に変更します。
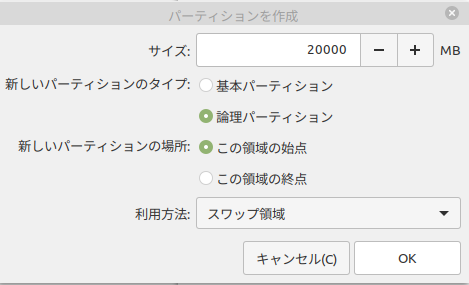
確認画面でrootとhome、swapの領域のパーティションが切られていることを確認して[インストール]を押します。
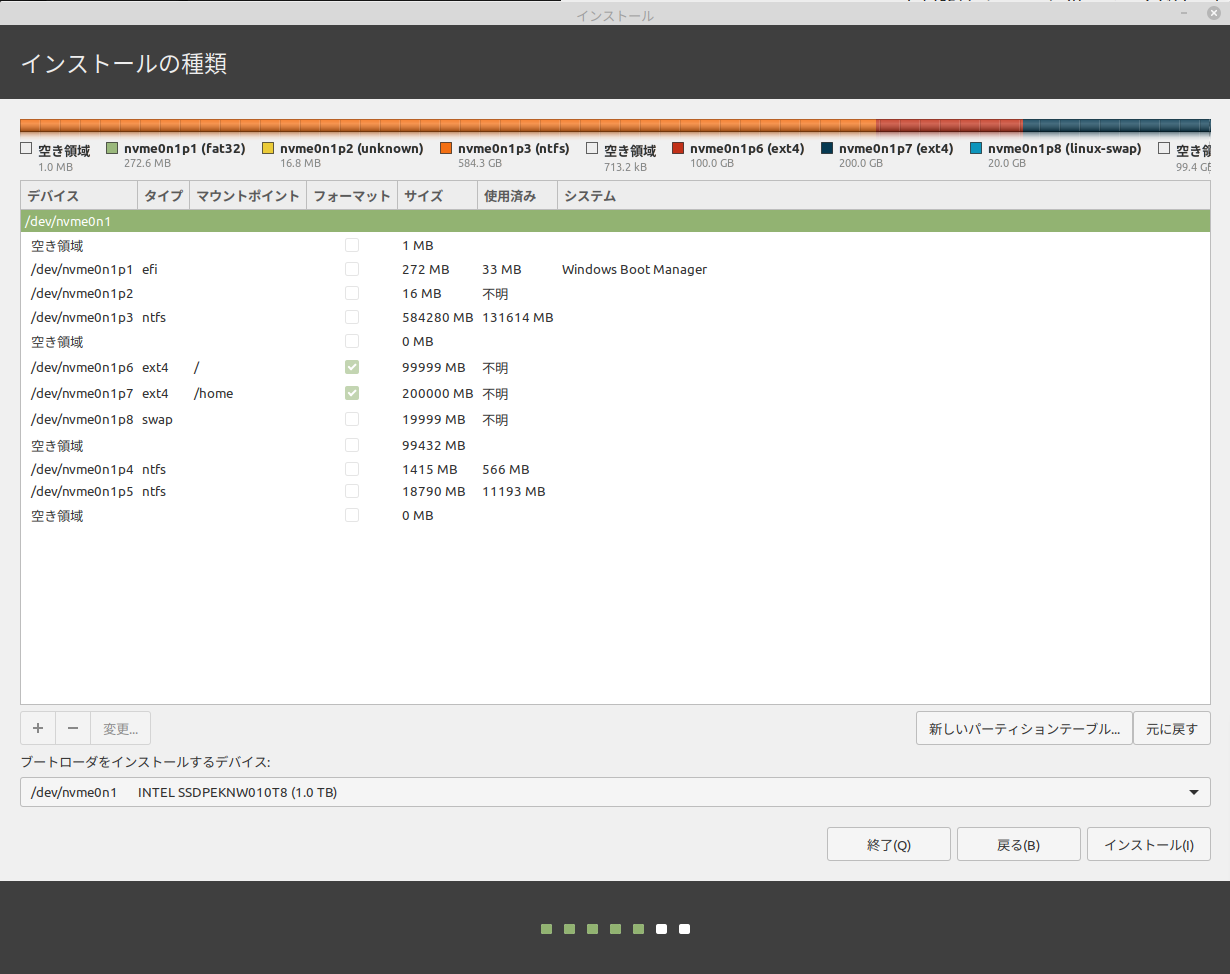
ディスク領域のパーティションが新たに作られるため、作成された領域のフォーマットが行われます。
そのまま[続ける]を選択します。
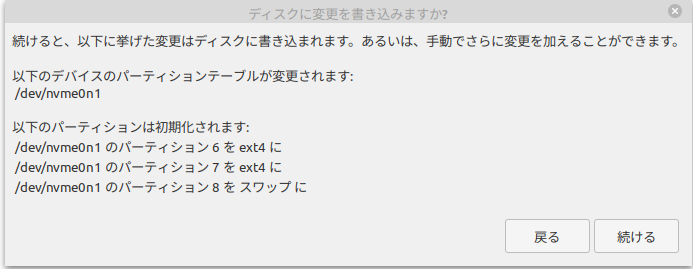
ディスク領域へのインストール②
住んでる場所を選択します。
日本の場合はTokyoを選択して次に進みます。
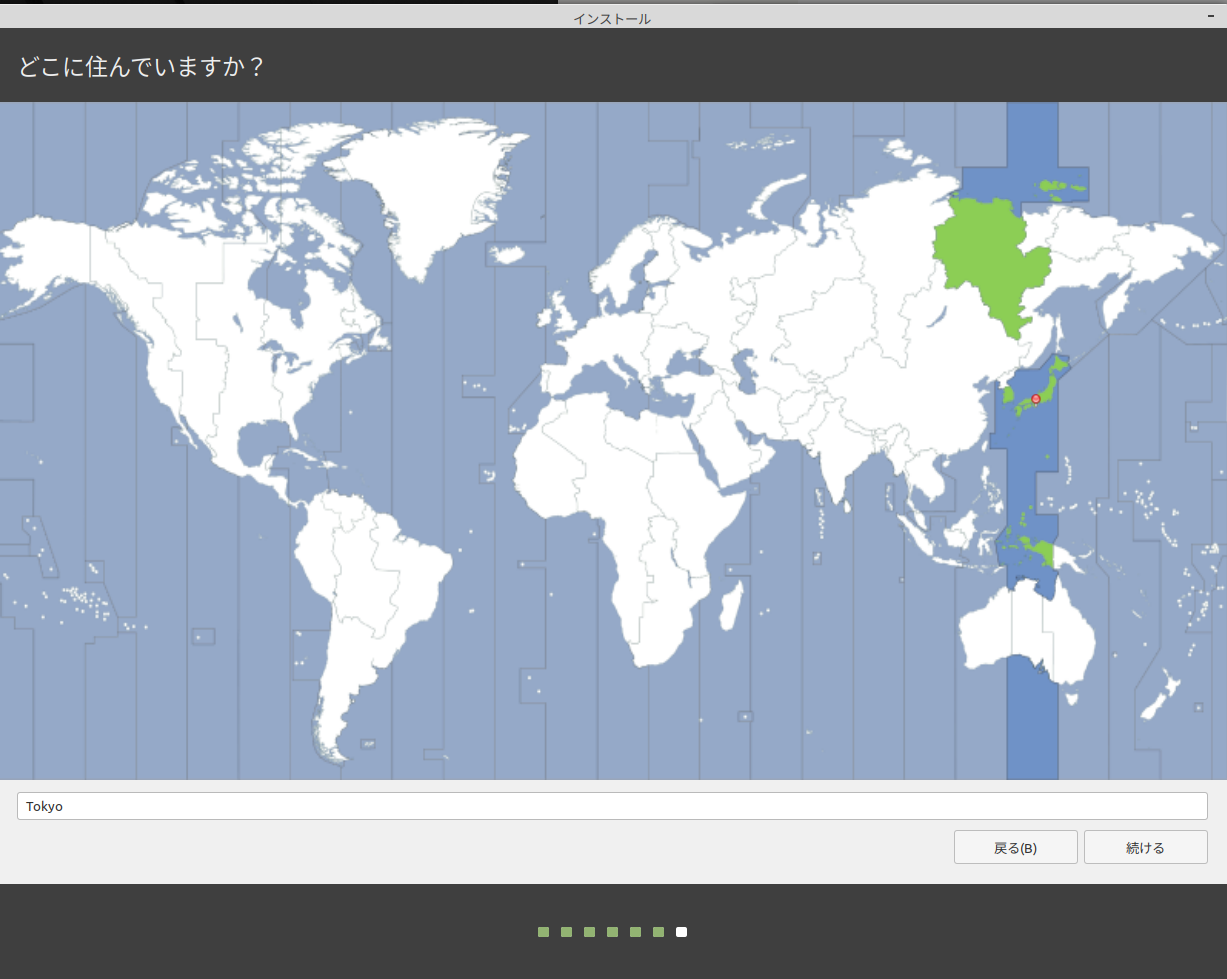
最後に以下の入力項目を埋めて進めます。
- 自身の名前(使うところあまりないかも)
- コンピュータの名前(他のPCと通信する場合に使うらしい)
- ユーザー名(ログインユーザー)
- homeディレクトリの直下にこの名前でユーザディレクトリが出来る
- password(ログインパスワード)
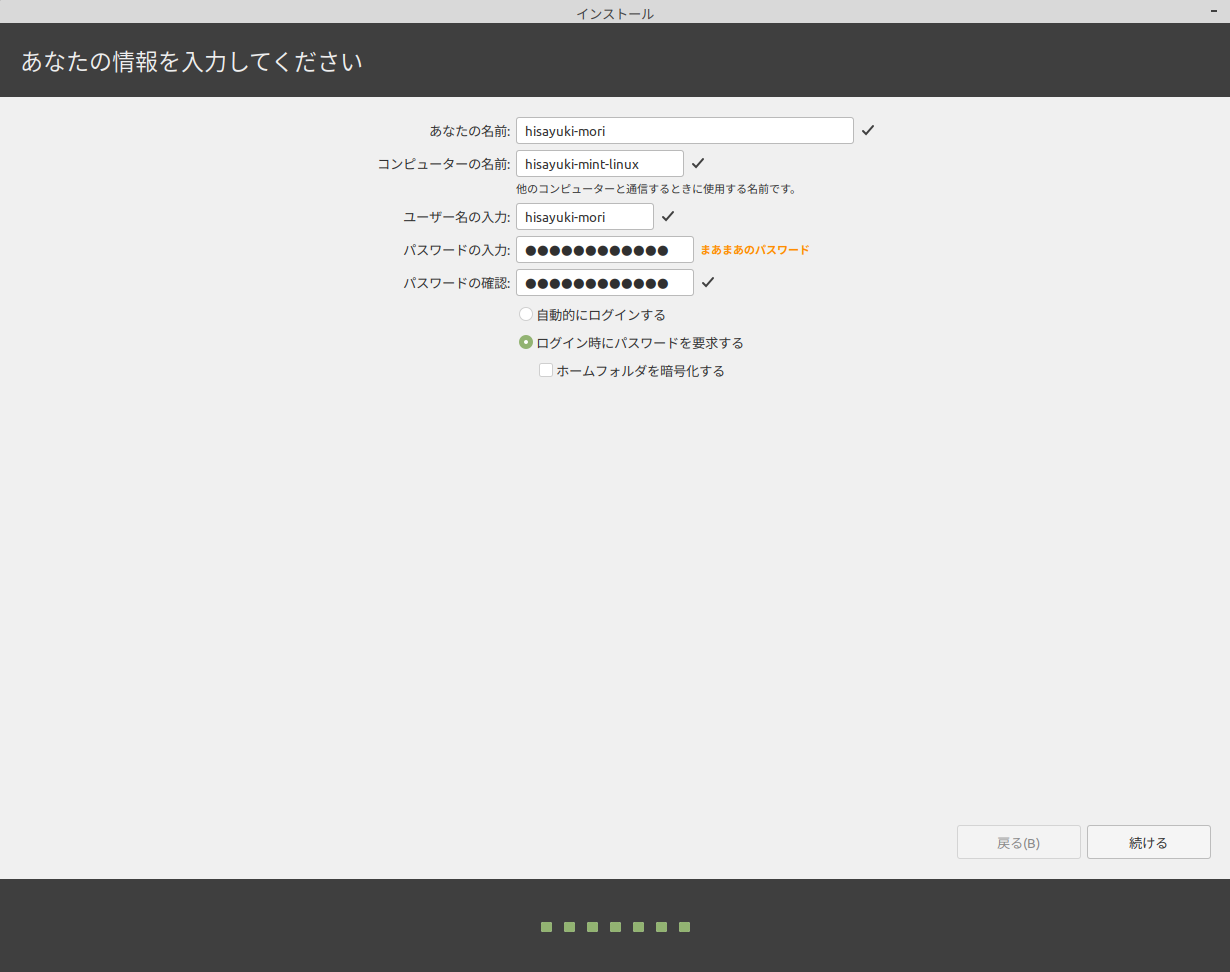
ここまで入力して、インストール完了です。
完了後に再起動します。
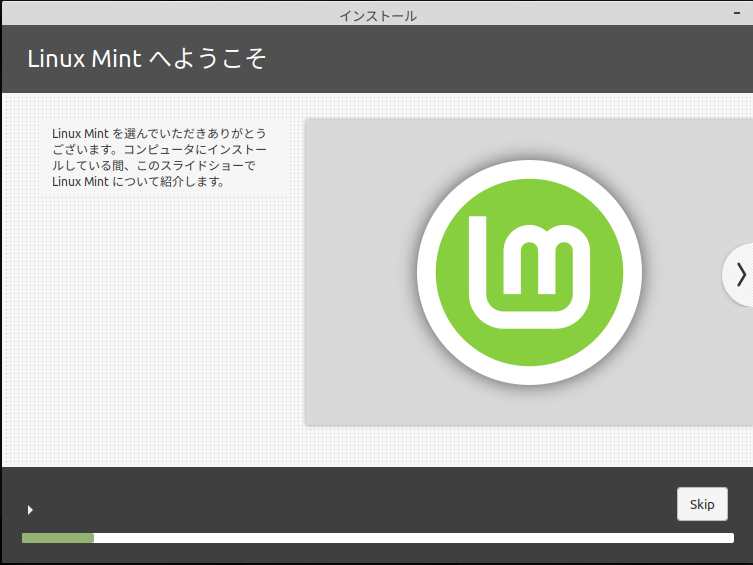
実機へのログイン
再起動後にOS選択の画面になるので、[Linux Mint 20 Cinnamon]を選択状態にする。
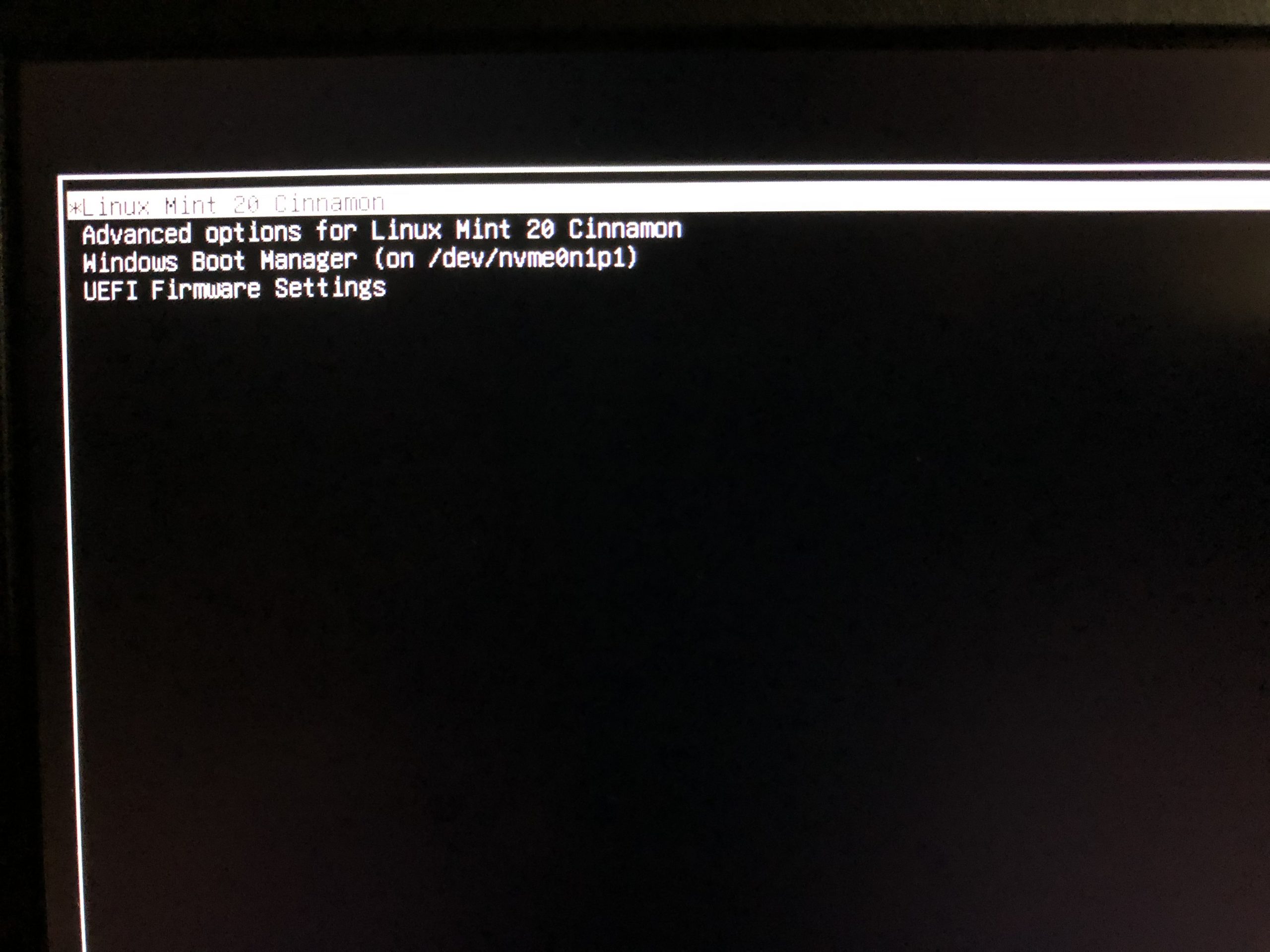
USBから起動したとき同様に、選択されている状態で、eキーを押して、boot optionを修正する画面を表示します。

linux行のquiet splash を削除して nomodeset に変更します。
変更後にF10でBootします。

bootすると、UserAccountを選択する画面になりPasswordを入力してログインできるようになります。
これでインストールは終了です。
nouveauの無効化
インストールはこれで完了なのですがnouveauが有効のままなので、このままだと毎回BootのたびにBootOptionの修正をしないといけない・・・
面倒なので、常時nouveauを読み込まないようにします。
/etc/modprobe.d/内に以下のConfigファイルを作成します。
sudo vi /etc/modprobe.d/blacklist-nouveau.conf以下の二行を記述して保存します。
blacklist nouveau
options nouveau modeset=0保存してか以下のコマンドでconfigを再読込する
sudo update-initramfs -u再起動して、以下のコマンドで何も反応がなければ完了です。
lsmod | grep nouveauまとめ
今回はインストールまでをまとめました。
ここまでは割とスムーズに進めれると思います。
また、グラボがnvidia製じゃなかったりするとbootOptionの設定等も必要なくなるのでもっと楽に出来ると思います。
実際苦労したのはこのあとで、nvidiaのドライバを有効にするところでした・・・
それはまた別の記事に起こそうと思います。
使用感としては、今の所Linux Mintに変えてから特に困ってないのでWindowsである必要はやっぱなかったなぁって思いました。
まだWINEを使ってSteamのゲームを出来るようにしたりとかもしてないので、追々それも記事にしようと思います。




コメント
もしかしてインストールじゃなくてLive USB運用でもよかったのでは
いつもコメントありがとうございます!
個人的にはLiveUSB運用がどこまで出来るかわからないですが、メインPCとして使うつもりだったのでインストールした感じですねー
VSCodeやDocker、SlackとかDiscordとかSteamとかそのへんを動かすので全部LiveUSBだけでいけるならそれでもいいかもですね!